2.1.1. Windows環境でAgentをインストールする
Windows環境でAgentをインストールする方法は、以下の2通りあります。
① 遠隔地PCでAgentを直接インストールする
② 管理者が実行ファイル(.exe形式)を生成し、ユーザーが実行・インストールする
ご利用の環境に合わせた方式でAgentをインストールすることをおすすめします。
登録されたAgent(遠隔地PC)は、パソコンリストから確認することができます。
2.1.1.1. 遠隔地PCでAgentを直接インストールする
① パソコンリストタブ > PC追加アイコン (아이콘 삽입) をクリックし、Agentのインストールを行います。
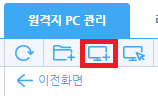
PCを追加する方法(3通り)
① パソコンリストタブ > PC追加アイコン(아이콘 삽입)をクリック
② パソコンリストの空いている所でマウスを右クリックし、PC追加メニューを選択
③ 画面下メニューのその他の機能 > PC追加メニューを選択
【参考】
Windows Vista以上をご利用の場合、「ユーザーアカウント制御」ウィンドウが表示される場合があります。
「はい」をクリックし、許可してください。
② インストール先の指定画面でAgentインストール先のフォルダー選択及びPC表示名を入力し「次へ」をクリックします。
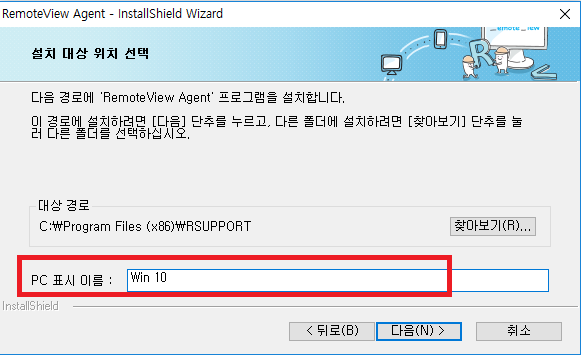
【参考】
デフォルトでシステムにPC名として設定されている名前が表示されます。
③ プロキシサーバ設定画面で、環境に合ったオプションを選択後、「次へ」をクリックしてインストールを続行します。
【参考】
- プロキシサーバーを使用する環境の場合、インストール中にプロキシ選択オプションでユーザー環境に合うオプションを選択後、インストールを進めます。
- プロキシサーバー情報については、ネットワーク管理者にお問い合わせください。
④ RemoteViewユーザー認証画面で、RemoteViewサイトへのログインアカウントを入力し、「次へ」をクリックします。
⑤ 遠隔地PC接続情報の設定画面では、Agentに接続する際に使用するAgent接続アカウントを入力し、「次へ」をクリックします。
※ 登録後、遠隔地PCに接続する際に必要な情報なので、必ず控えておいてください。
⑥ 「完了」をクリックし、インストールを完了させます。
【参考】
デフォルトで遠隔プリンターのインストールチェックボックスにチェックが入っています。
インストールしない場合はチェックを解除してください。
| 用語 | 説明 |
|---|---|
| 会社ID | EnterpriseライセンスユーザーがRemoteViewサイトに接続するためのID |
| ユーザーID | RemoteViewサイトに接続するためのID |
| 接続ID | RemoteView Agentに接続するためのID |
⑦ Agentのインストール(遠隔地PCの登録)が完了すると、更新後の遠隔地PCのシステムトレイにRemoteView Agentアイコンが表示されます。
[참고]
Agentがログアウト状態(아이콘 삽입)になっている場合は、マウスを右クリックしてログインもしくは再起動を行ってください。
⑧ パソコンリストタブにAgentをインストールした遠隔地PCのアイコンが追加されます。
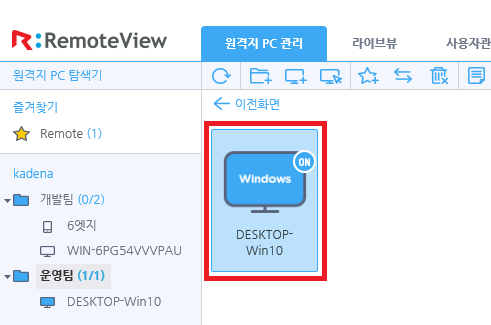
2.1.1.2. 実行ファイルを生成後、インストールを案内する
この方法を用いると、管理するPC台数が多い場合でも、すべてのPCに接続し、Agentを手動でインストールする必要がなく、実行ファイルを生成して各ユーザーに生成したファイルとダウンロードリンクを送信するだけで、インストールするよう誘導することができます。
* 온라인 설치형태
① パソコンリストタブ > インストールファイル生成アイコンをクリックします。
② 설치형태를 온라인에 체크합니다.
③ Agent EXE生成画面が表示されたら、接続アカウントの設定とインストールファイルの有効期限、必要に応じてプロキシサーバーの設定をした後、「Agent EXE生成」をクリックします。
【参考】
Agent実行ファイル生成時、各ユーザーのアカウント情報を事前に設定する必要があります。
④ 次に、「ファイル生成」をクリックします。
生成したファイルを遠隔地PCに転送し、Agentインストールの準備をします。
⑤ ファイルを転送できない場合は「アドレスコピー」をクリックしてファイルダウンロードURLを取得後、メールでユーザーに送信することができます。
⑥ これでインストール案内は完了です。
インストール案内を受けた各ユーザーは、転送されたインストールファイルを実行し、Agentのインストールを行います。
インストール方法については、「2.1.1.1. Agentを直接インストールする」をご確認ください。
* 오프라인 설치형태
① パソコンリストタブ > インストールファイル生成アイコンをクリックします。
② 설치형태를 오프라인에 체크합니다.
③ Agent EXE生成画面が表示されたら、接続アカウントの設定とインストールファイルの有効期限、必要に応じてプロキシサーバーの設定をした後、「Agent EXE生成」をクリックします。
【参考】
오프라인에서는 접근계정 정보는 NULL로 처리되며, 설치 후 실행 시 활성화를 통해 계정을 활성화 합니다.
④ 次に、「ファイル生成」をクリックします。
生成したファイルを遠隔地PCに転送し、Agentインストールの準備をします。
⑤ ファイルを転送できない場合は「アドレスコピー」をクリックしてファイルダウンロードURLを取得後、メールでユーザーに送信することができます。
⑥ 생성된 실행파일을 PC에 설치를 하면 에이전트에 "활성화" 버튼을 통해 접근 계정 정보를 입력합니다.
[참고]
- Windows 환경만 해당됩니다. Mac 환경은 지원하지 않습니다.