6.3.1. Home
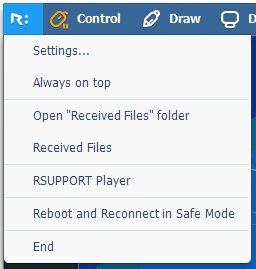 |
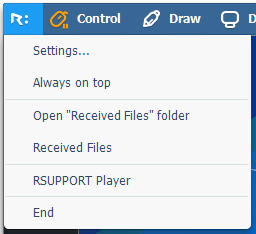 |
|---|---|
| Windows | Mac |
6.3.1.1. Settings
Configure options for remote control.
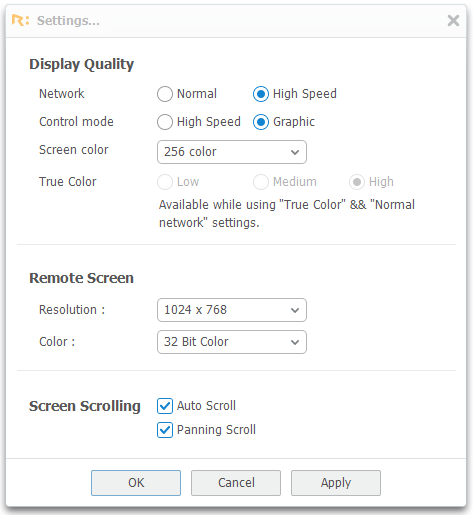 |
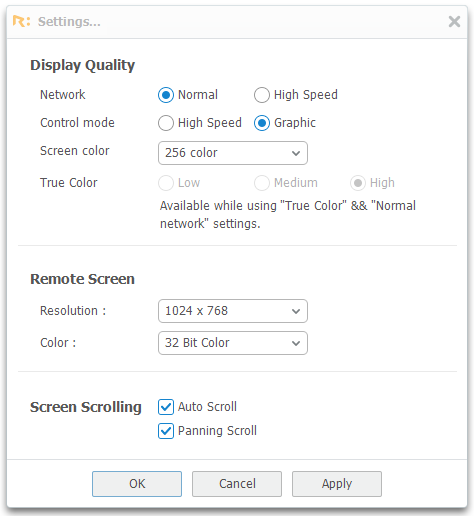 |
|---|---|
| Window | Mac |
* Display quality
| Name | Description |
|---|---|
| Network | Select the option according to the current network speed. [Normal] Data is compressed before being transmitted (default). [High speed] Data is transmitted without compression. |
| Control mode | Select the option according to the remote PC's renvironment. [High speed] Control the screen using the VRVD driver (default). [Graphic] Control screen using Windows default driver. |
| Screen color | Set the color to be displayed at during the session. Select from [4/256/High/True] (default : 256) |
| True Color | Enabled when High color is selected. Set the True color level [Low/Normal/High] (default : Normal) |
* Remote screen
| Name | Description |
|---|---|
| Resolution | Set the remote device's resolution. Ex. 1024 x 768 |
| Color | Set the remote device's color. Ex. 32 bit |
* Screen scrolling
| Name | Description |
|---|---|
| Auto scroll | Auto scroll allows the user to scroll the screen by just moving the mouse pointer to the edge to be scrolled to. |
| Panning scroll | Panning scroll allows the user to move the screen by dragging the screen with the mouse. |
6.3.1.2. Always on top
Select this option to keep the Viewer on top of all other active windows in the desktop.
6.3.1.3. Open "Received files" folder
This option opens the folder where all received files from the remote PC is stored.
Location (ex. Windows 10)
C:\Users\Public\Documents\Rsupport\RemoteView\Received Files
6.3.1.4. Received files
It shows the list of files received from the remote PC during the session. User can clear the list or double click on the file to run it.
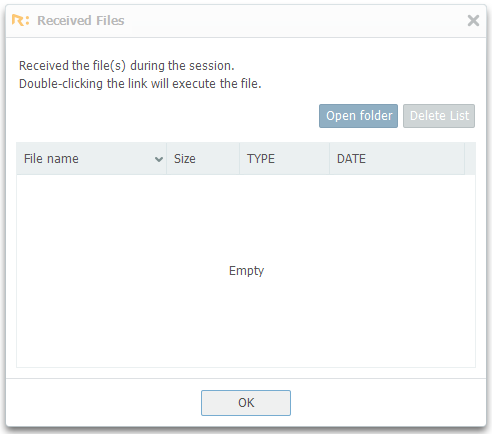 |
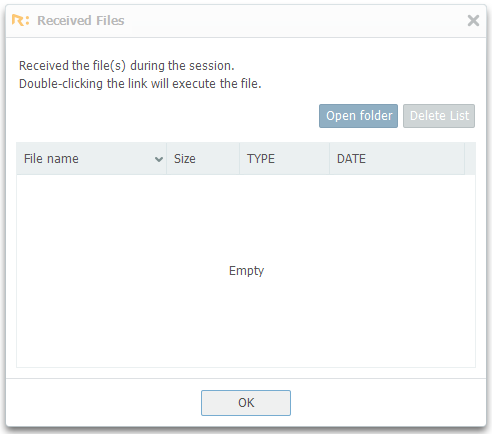 |
|---|---|
| Windows | Mac |
6.3.1.5. Lock Viewer
Users can use option to lock the Viewer while they are away from the monitor for enhanced security.
A locked Viewer can only be unlocked via password.
6.3.1.6. RSupport Player
The Rsupport Player can play the recorded session.
 |
|---|
| Windows, Mac |
① Shows the elapsed time / total duration.
② These are the basic video control buttons such as "Open", "Reverse", "Play/Pause", "Forward" and "Stop". "Reverse" and "Forward" moves the video back and forward to 10 seconds.
③ Select the play speed. It allows up to 10 times faster.
④ Zoom in or out the video (auto or 50 ~ 200%)
6.3.1.7. Reboot and reconnect in Safe Mode
This option restarts the remote PC, enters to Safe Mode and resume the view and control.
[Note]
This option is available for Windows only. There is no Safe Mode option for Mac devices.
6.3.1.8. End
It ends the current session and closes the Viewer.